Implementing an IT Security Policy
Section 1: Hands-On Demonstration
Part 1: Implement a Password Protection Policy

Make a screen capture showing the newly configured Domain Password Policy settings.

Make a screen capture showing the successful password change message.

Make a screen capture showing the logged on user account.
Part 2: Implement an Antivirus Policy

Make a screen capture showing the newly configured Domain Real-time protection Policy settings.

Make a screen capture showing the grayed-out real-time threat protection settings.
Section 2: Applied Learning
Part 1: Apply a Windows Security Baseline

Make a screen capture showing Microsoft's recommended Password and Account Lockout policy settings.

Make a screen capture showing the linked MSDomainSecurity2019 object.

Make a screen capture showing the Password and Account Lockout policy settings.
Part 2: Implement a Mobile Device Security Policy

Make a screen capture showing the results of the Google Play Protect scan.

Make a screen capture showing the updated “last successful check for update” timestamp.

Make a screen capture showing the Android lock screen.
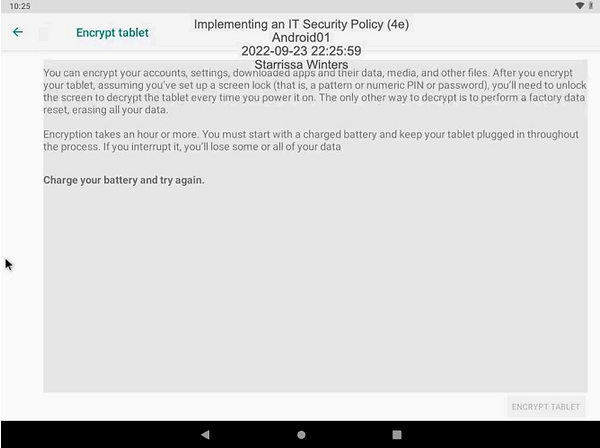
Make a screen capture showing the encryption set-up explanation.
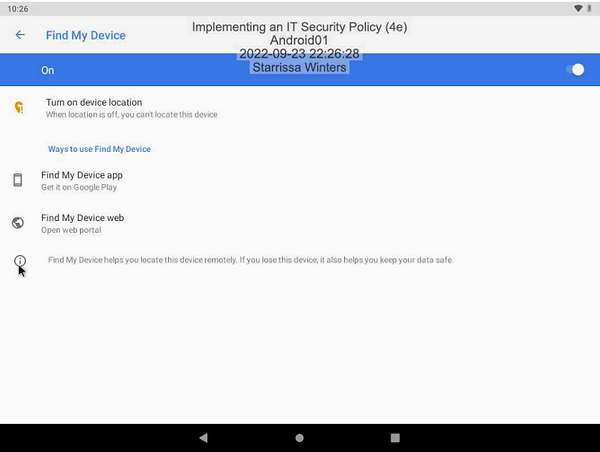
Make a screen capture showing the Find My Device settings.